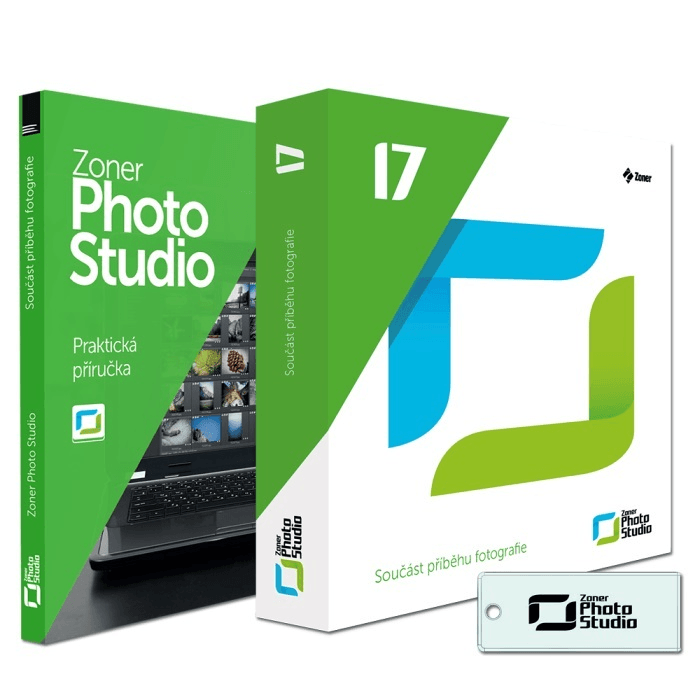If we’re not careful here, we can end up drawing on the layer when we want to draw on the mask, or vice-versa. We can tell that we’ve done it because the corners of the Mask icon are highlighted. Because of this, it’s very important that we select the Mask icon for Layer 2 in the Layers group. We’ll continue from here by drawing onto that mask, like a fingernail scratching a lottery ticket.By doing this we make layer 2 invisible, as this layer is now hidden behind the mask. We add a mask to Layer 2 using Menu > Layer > Mask > Hide All.We change its perspective so that it corresponds to the area lying beneath it. Now we activate the Move and Transform (V) toolset, and using the resizing tool, the perspective editing tool, and the deformation tool, we make the picture in layer 2 precisely cover the object that we want to retouch away.
This patch is immediately placed in the center of the picture as a new layer (Layer 2 in the Layers group). We use Menu > Edit > Copy (Ctrl+C) to copy the selection, and then Menu > Edit > Paste (Ctrl+V) to paste the patch into the photo.We select a rectangular area in the blanket, which we’ll be using for our “patch.” We go to the Selection toolset and activate the Rectangular Selection tool (M).It shows a piece of candy, and the shadow thrown by it, on top of a blanket with a very visible geometric pattern.